SiPy
Basic connection
- Look for the reset button on the module (located at a corner of the board, next to the LED).
- Locate the USB connector on the expansion board.
- Insert the SiPy module on the the expansion board with the reset button pointing towards the USB connector. It should firmly click into place and the pins should now no longer be visible.

Before connecting your module to an Expansion Board 3.0, you should update the firmware on the Expansion Board 3.0. Instructions on how to do this can be found here.
Look for the reset button on the module (located at a corner of the board, next to the LED).
- Locate the USB connector on the expansion board.
- Insert the SiPy module on the Expansion Board with the reset button pointing towards the USB connector. It should firmly click into place and the pins should now no longer be visible.

- Before connecting your module to a Pysense/Pytrack/Pyscan board, you should update the firmware on the Pysense/Pytrack/Pyscan. Instructions on how to do this can be found here.
- Look for the reset button on the SiPy module (located at a corner of the board, next to the LED).
- Locate the USB connector on the Pysense/Pytrack/Pyscan.
- Insert the module on the Pysense/Pytrack/Pyscan with the reset button pointing towards the USB connector. It should firmly click into place and the pins should now no longer be visible.
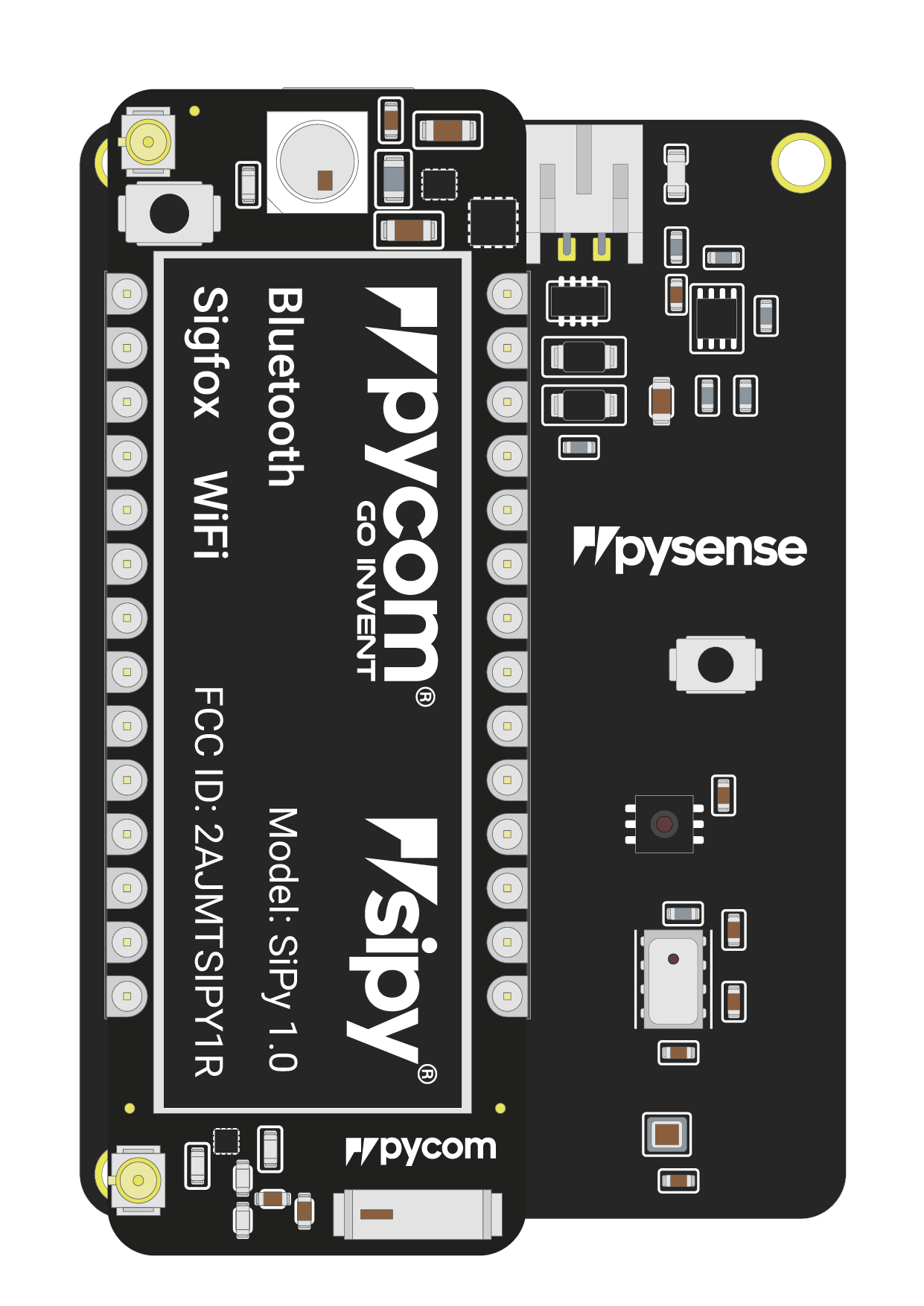
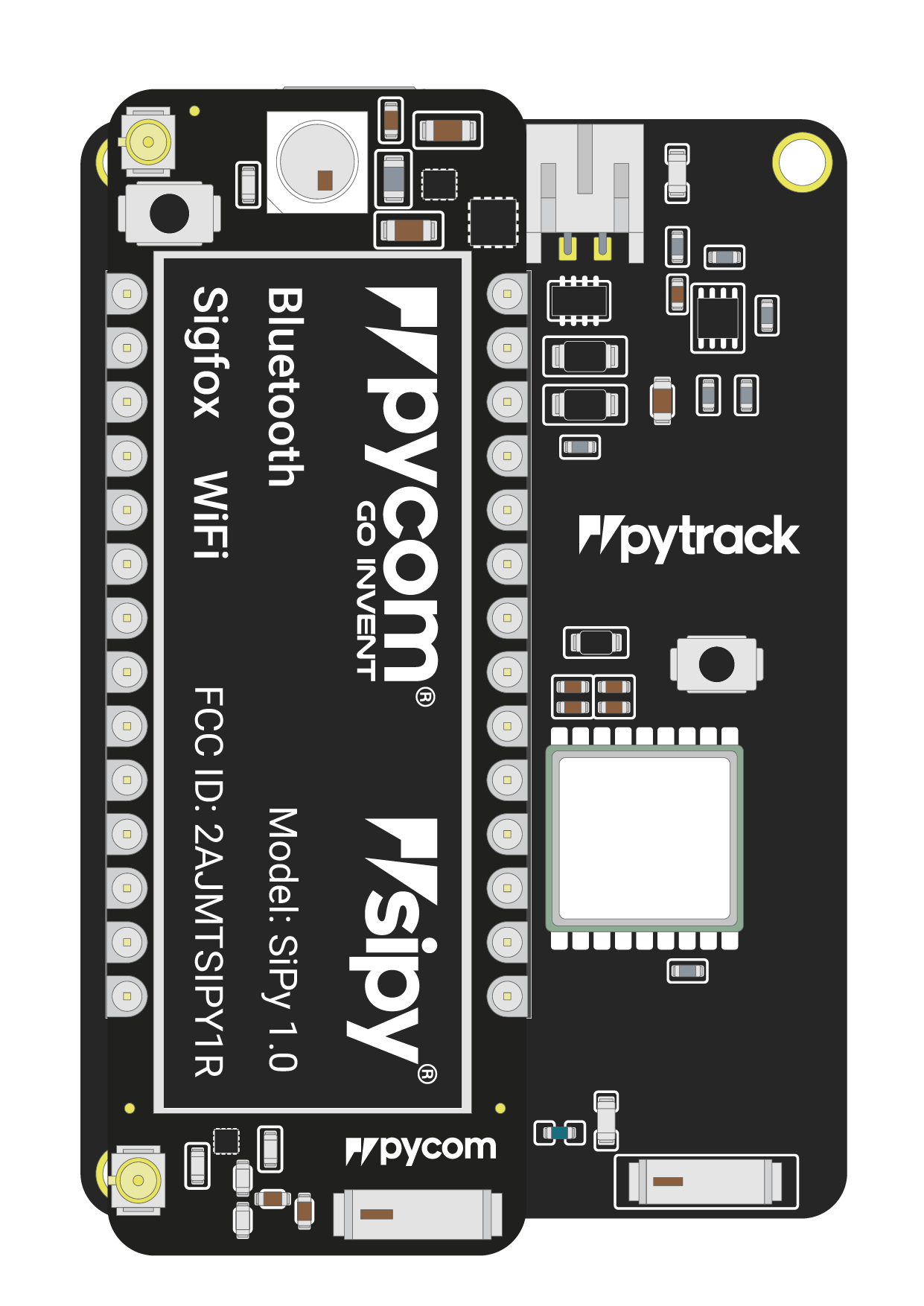
Once you have completed the above steps successfully you should see the on-board LED blinking blue. This indicates the device is powered up and running.
- Firstly you will need to connect power to your SiPy. You will need to
supply
3.5v-5.5vto theVinpin. Note: Do not feed3.3vdirectly to the3.3vsupply pin, this will damage the regulator. - The connect the
RXandTXof your USB UART to theTXandRXof the SiPy respectively. Note: Please ensure you have the signal level of the UART adapter set to3.3vbefore connecting it. - In order to put the SiPy into bootloader mode to update the device
firmware you will need to connect
P2toGND. We recommend you connect a button between the two to make this simpler.
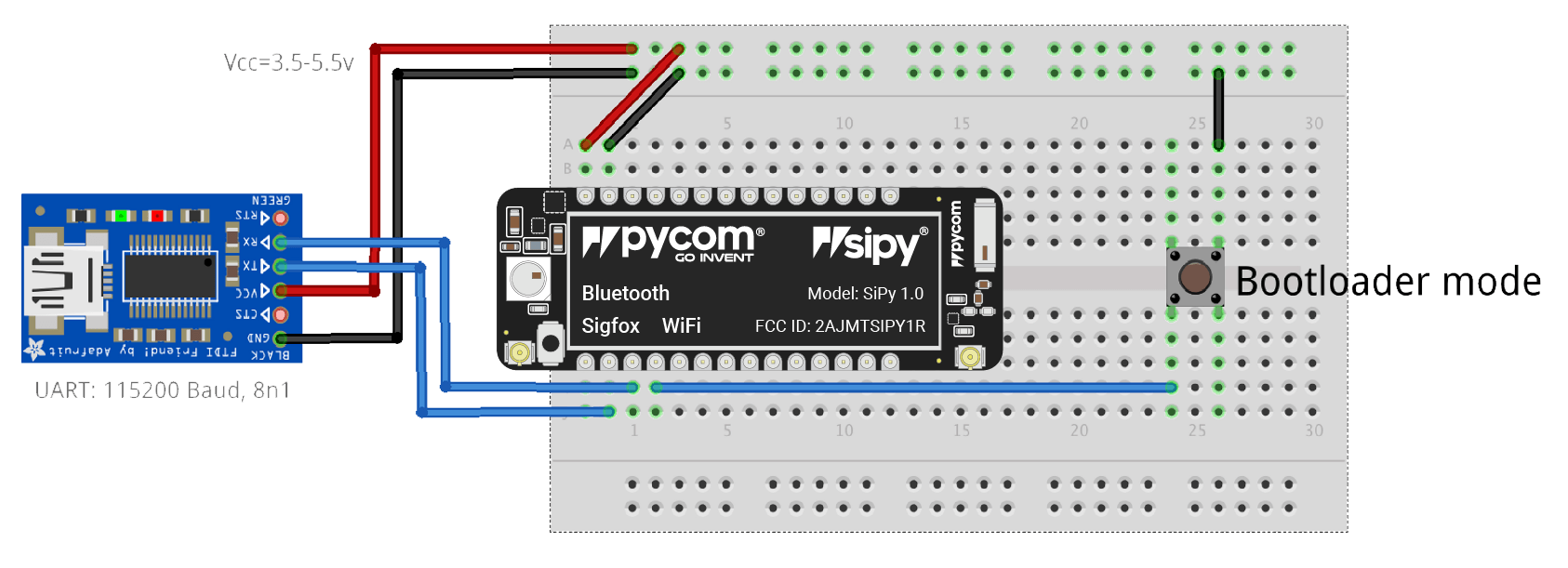
Note: This method of connection is not recommended for first time users. It is possible to lock yourself out of the device, requiring a USB connection.
- In order to access the SiPy via WiFi you only need to provide
3.5v-5.5von theVinpin of the SiPy: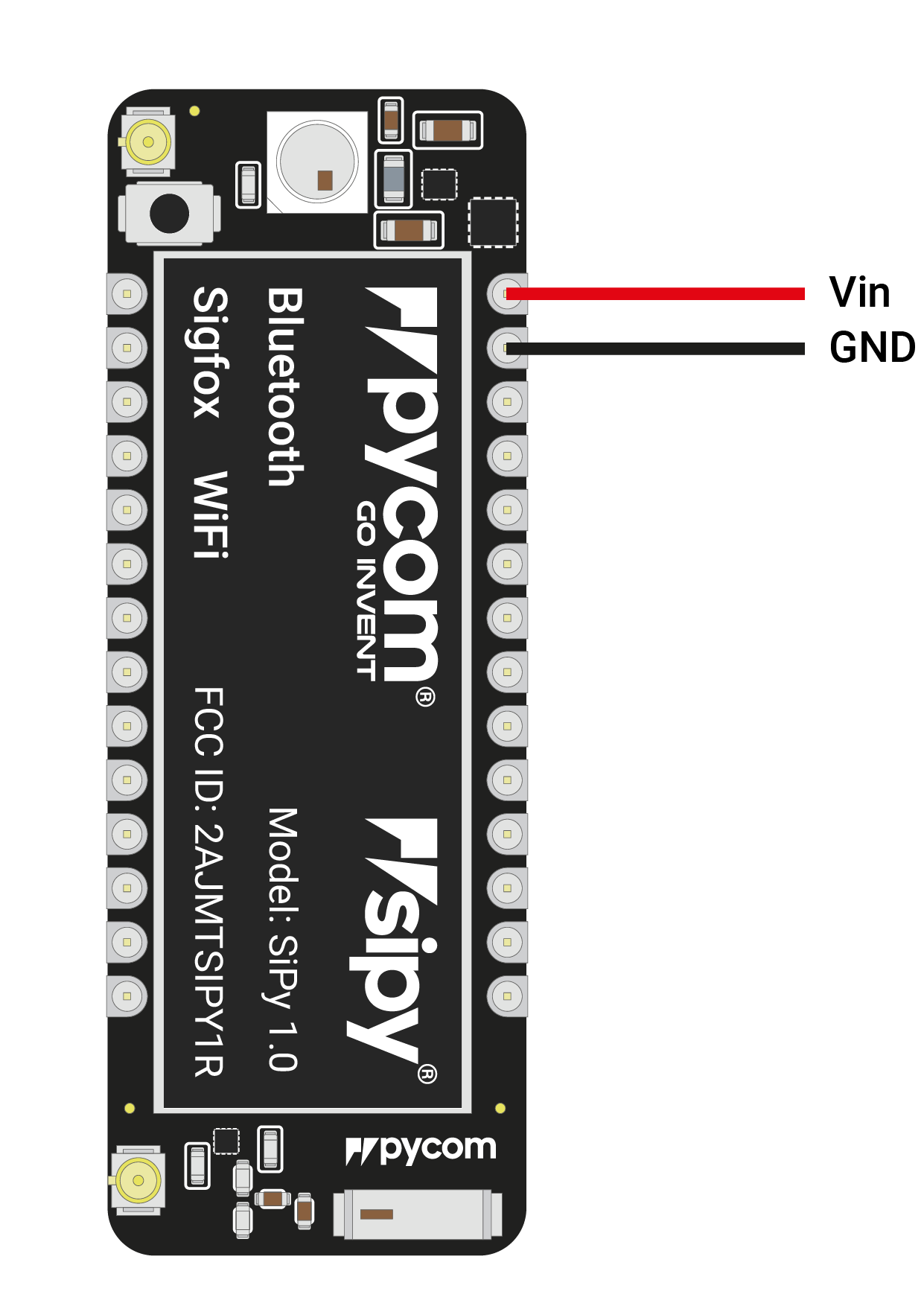
By default, when the SiPy boots, it will create a WiFi access point with the following credentials:
- SSID:
sipy-wlan - password:
www.pycom.io
- SSID:
Once connected to this network you will be able to access the telnet and FTP servers running on the SiPy. For both of these the login details are:
- username:
micro - password:
python
- username:
Antennas
Sigfox
If you intend on using the Sigfox connectivity of the SiPy you must connect a Sigfox antenna to your SiPy before trying to use Sigfox otherwise you risk damaging the device.
- Firstly you will need to connect the U.FL to SMA pig tail to the SiPy using the U.FL connector on the same side of the SiPy as the LED.

- If you are using a pycase, you will next need to put the SMA connector through the antenna hole, ensuring you align the flat edge correctly, and screw down the connector using the provided nut.
- Finally you will need to screw on the antenna to the SMA connector.
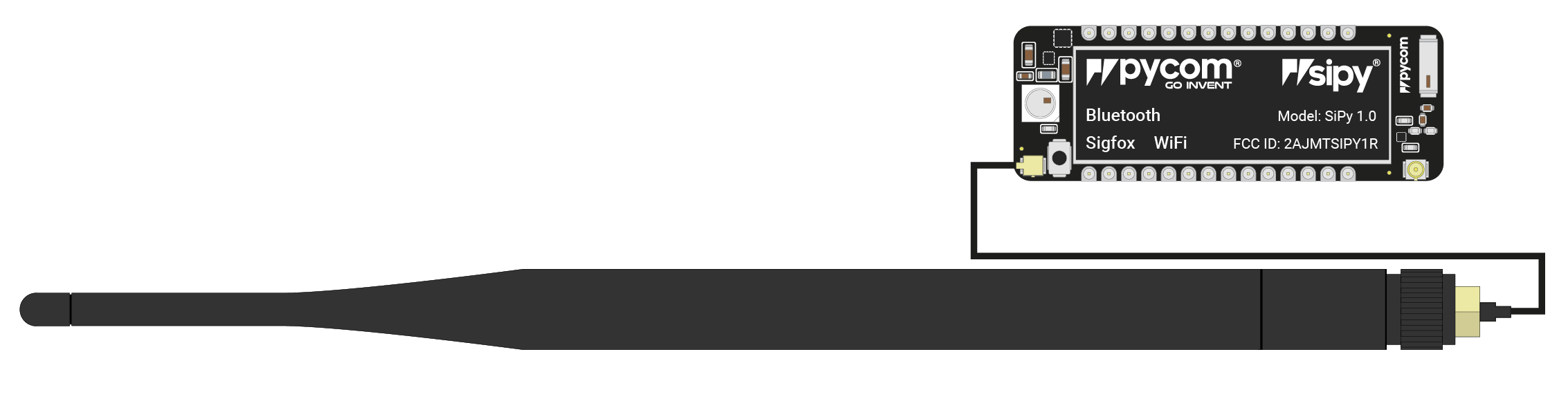
WiFi/Bluetooth (optional)
All Pycom modules, including the SiPy, come with a on-board WiFi antenna as well as a U.FL connector for an external antenna. The external antenna is optional and only required if you need better performance or are mounting the SiPy in such a way that the WiFi signal is blocked. Switching between the antennas is done via software, instructions for this can be found here.
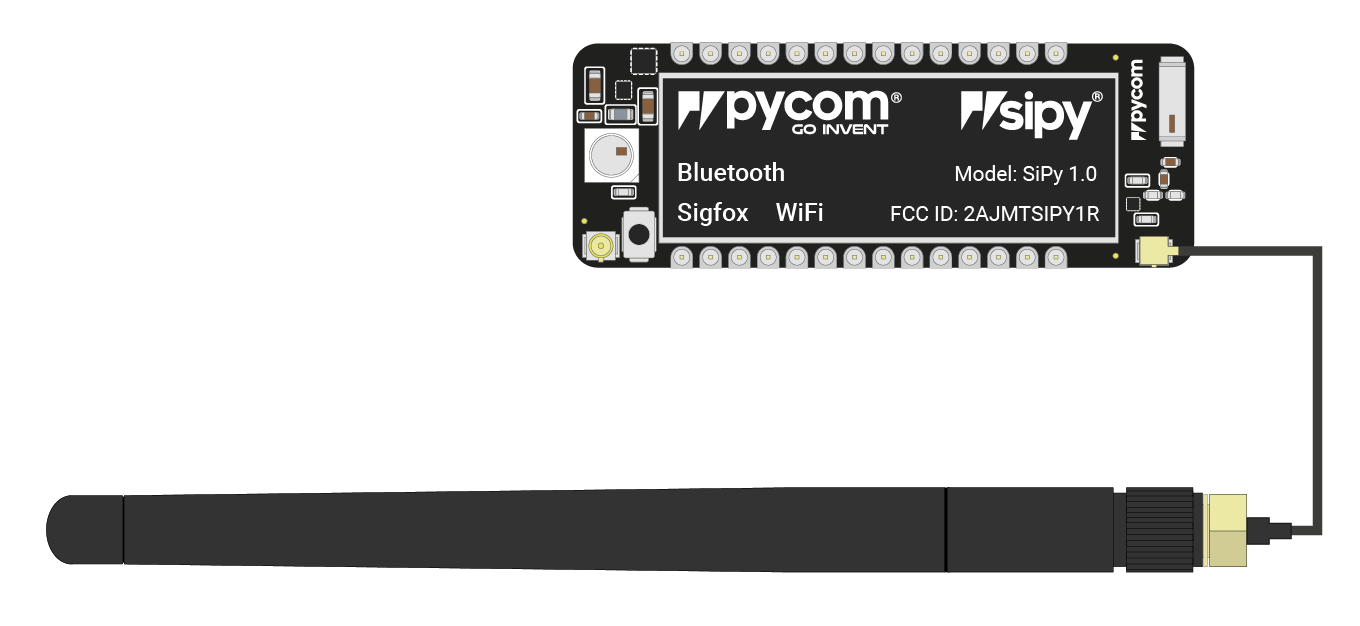
Deep Sleep current issue
The LoPy, SiPy, and WiPy 2.0 experience an issue where the modules maintain a high current consumption in deep sleep mode. This issue has been resolved in all newer products. The cause for this issue is the DC to DC switch mode converter remains in a high performance mode even when the device is in deep sleep. The flash memory chip also does not power down. A more detailed explanation can be found here.